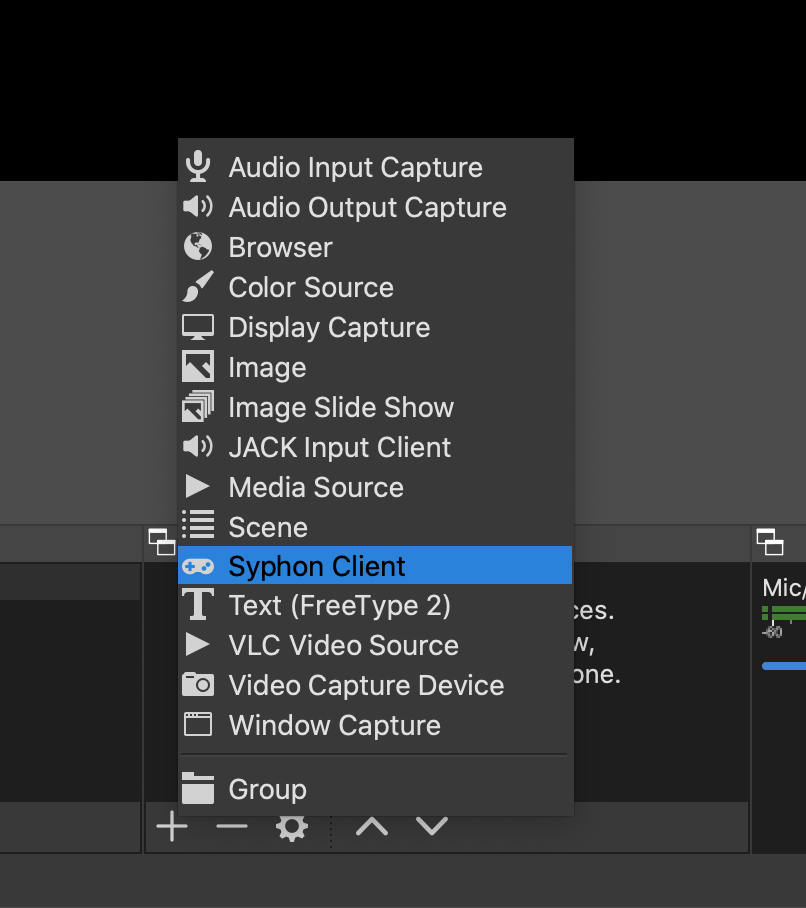With a lot of us working from home, many companies and individuals utilize videoconferencing software like Zoom, Microsoft Teams, and Skype. Most computers have built-in webcams, but when you’ve got multiple meetings every day, it doesn’t hurt to present yourself in crisp HD instead of a faded, looking-up-your-nostril blur of motion.
With that said, it’s pretty easy to use the DSLR you already own as a webcam. This writeup is for setting up a Sony α6500 on MacOS Catalina using USB instead of HDMI capture, but will probably work on any Sony DSLR (not tested though).
Prerequisites
- Camera-Live – provides a Syphon server for a connected camera, allowing it to be used as a live video feed (the Github page says it’s for Canon DSLRs, but apparently works for Sony DSLRs too. Maybe other brands as well)
- OBS – uses the Syphon server data as input
- OBS virtual camera plugin – enables OBS output to be recognized as “webcam” by Zoom, Teams etc.
- USB data cable – this needs to be a data cable and not just a charging cable.
- Optional: AC charger for your camera – I used a Sony PW-20 just because I didn’t want the battery to cook itself while it was on for an extended amount of time.
If you’re using Homebrew, you can install the above software at once with:
brew cask install obs obs-virtualcam camera-liveOnce all of the software is installed, check your camera settings and change the USB Connection mode to PC Remote. (See here for more info)
Connect your camera to your computer with the USB data cable. Once it’s connected, Camera-Live should recognize the camera like so:
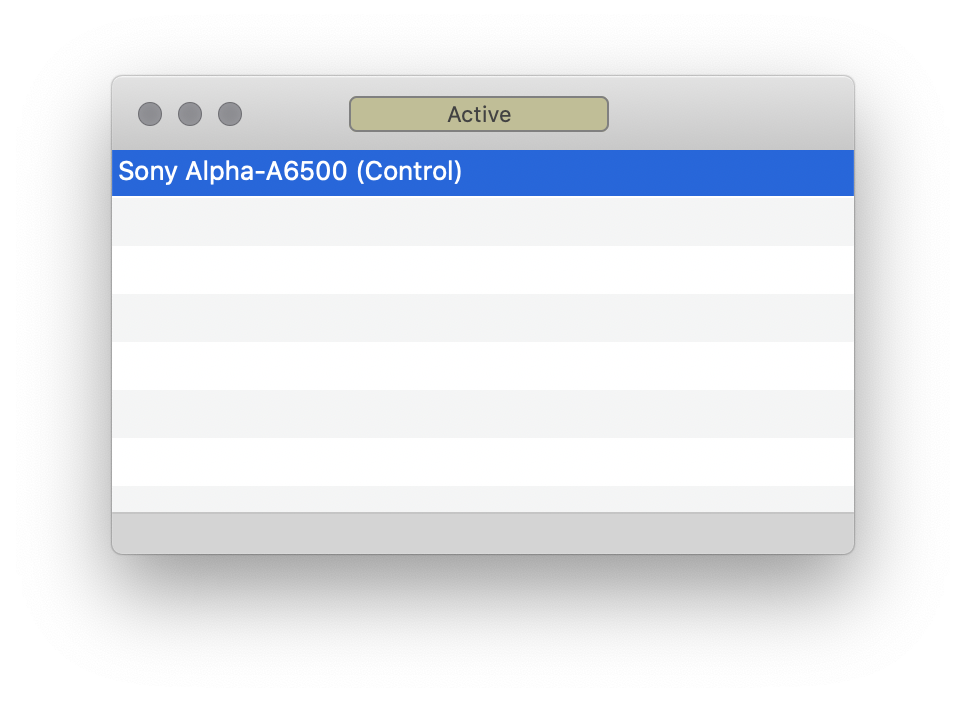
With Camera-Live open, start up OBS and add the Camera-Live feed as a Syphon client:
Once you’ve added the source, you should be able to see the camera’s feed on screen. Adjust feed size as necessary.
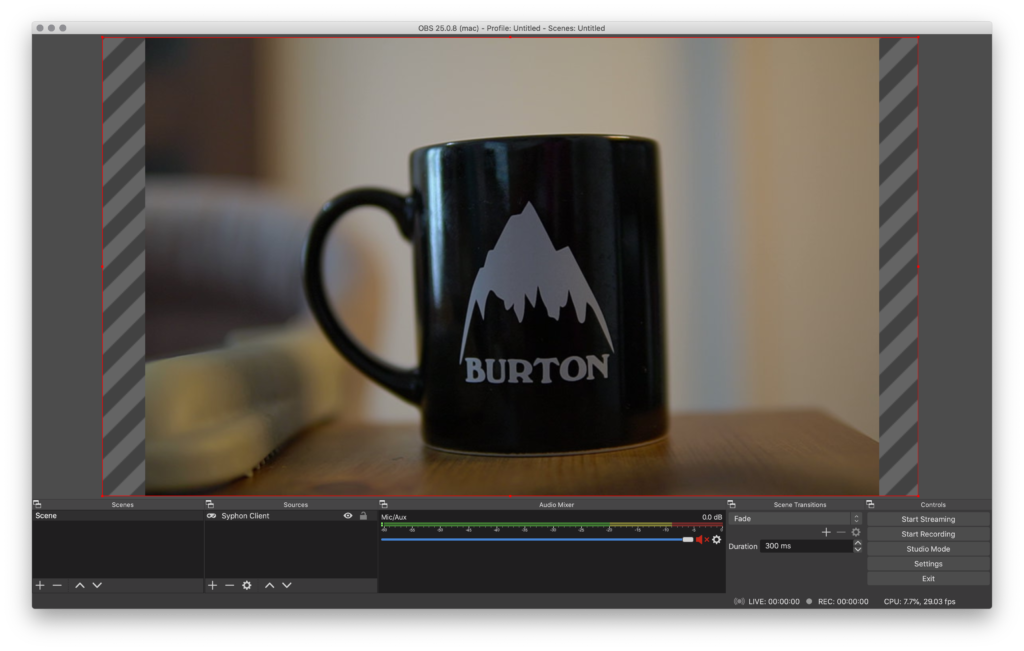
Once that’s done, start your virtual camera plugin by [Tools] -> [Start Virtual Camera].
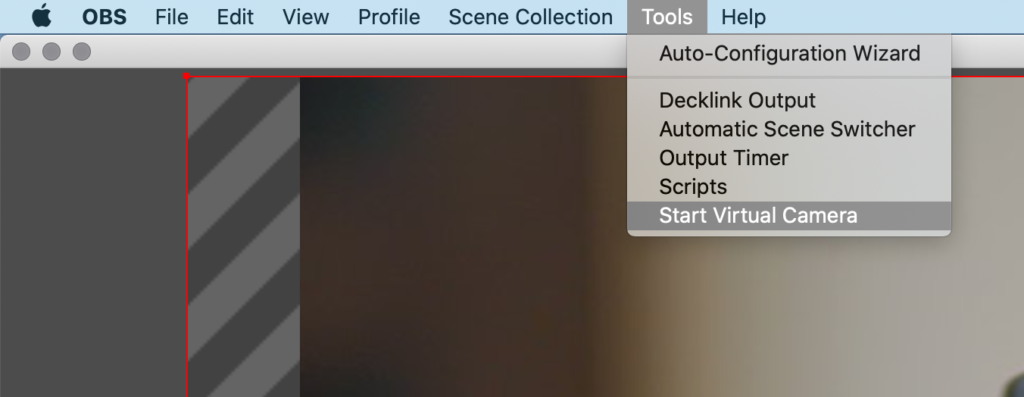
Your camera’s feed should now be recognizable as a webcam in videoconferencing apps.
If you’re using Zoom, you may have to remove the official signature from Zoom to allow for it to recognize OBS as a camera device.
Close Zoom if you have it open, then enter the following in Terminal:
sudo codesign -f -s - /Applications/zoom.us.appTo check your feed, open up your videoconferencing app and take a look at the camera settings. For Zoom, open Settings->Video.
In the Camera dropdown, you should see OBS Virtual Camera Device.
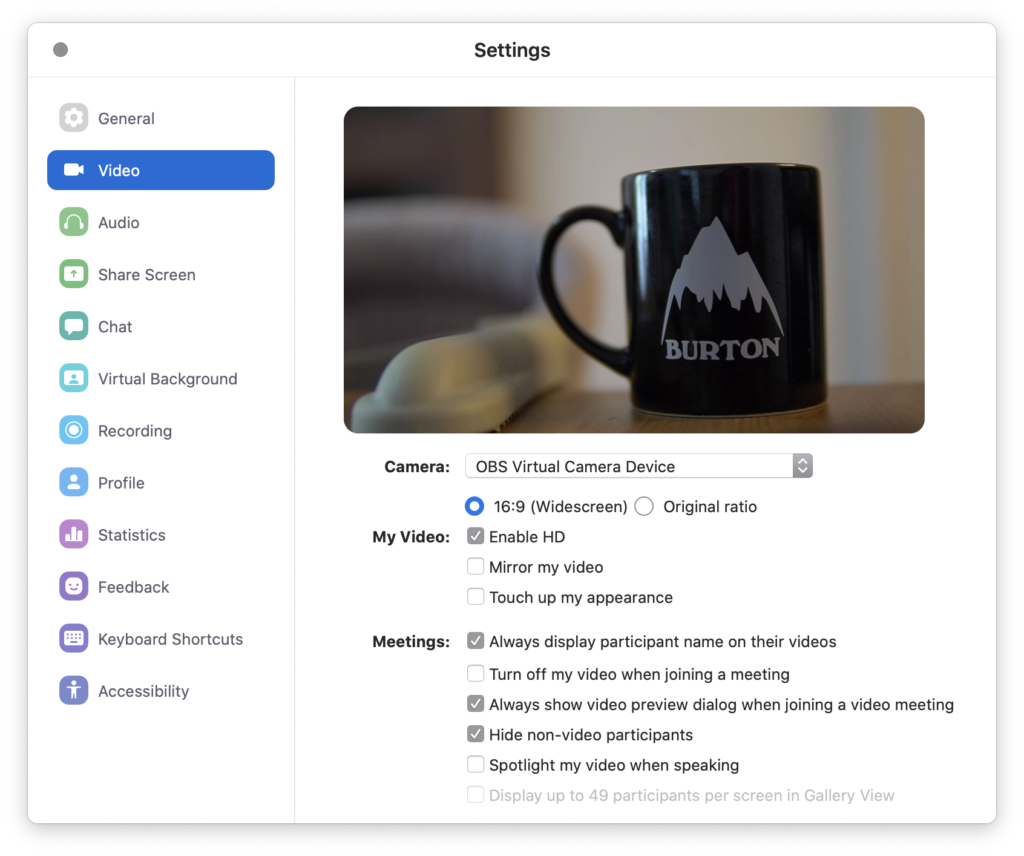
You’re all set to start looking pretty for your meetings!